白いクリームと赤や黄色や紫のものが乗っかっていて、私の名前が書いてあって大きくてまぁるい塊を食べてテンションMAX!鼻息も荒く大興奮のれいらです。こんにちは。
この地球では「バースデーケーキ」と呼ぶらしいですね。今日はじめて知りました。
フランスでは、ちょっとおかしな人のことを「アイツは月に住んでるからな」なんていう言い方をよくしますが、なぜか私もよく言われます。
「れいらちゃんって、月に住んでるんでしょ」
・・・そんなわけあるか! ちゃんと地球に住んでるわぃっ!!
昼間、「Microsoft Remote Desktop」の iOS 版について書きましたが、画面のUIが若干異なるので、Android 版についても書いておこうと思います。
まぁ、なーんて親切なんでしょ!
ね、優しいでしょ?うんうん、よく言われる。「月に住んでる」のと同じくらいの回数言われる。
めんどくさいけど、もう一度同じことを書いておくね。
2013年10月18日にマイクロソフトからリリースされた、「Microsoft Remote Desktop」というアプリ。
なんと、iOS/Android 搭載のデバイスから Windows パソコンにネットワーク経由で遠隔接続して操作できるようになるという、リモートデスクトップアプリです。
無料で、しかもMicrosoft純正ってことで、これはやってみるしかないでしょ?
最初にやっておかなければならないのが、PC側の設定。
システムプロパティを開いて、リモートデスクトップの設定をするのだけれど、よくわかんない場合はiOS版の説明を見てね。
それができたら、さぁAndroid 端末を持つんだ!Nexus7でやってみるよ~!
(ここでの環境 Windows7 SP1 / Android 4.3 )
Google Playで、「Microsoft Remote Desktop」と検索してみよう。
下のスクリーンショットで1番目に出てきたものがそれだ。
勇気を出してインストール!
ホーム画面にアイコンが追加された。それそれ、レンガ色のやつ。
では、スマホ側の設定を始めよう。
1.上部の「+」マークをタップ
(スクリーンショットで丸く囲んであるところ)
2.接続先PCの情報を入力する
「Connection name」には、接続の名前を入力する。どこに接続するのかわかりやすい名前にしておくといい。
ここでは、「layla PC」という名前にしておく。
「PC name」には、接続先のPCの名前かIPアドレスを入力する。
LAN 内で接続するのであればコンピューター名(NetBIOS名、もしくはDNSで解決可能なホスト名)を入れればよいのだが、ここの環境はコンピューター名を解決できないので、IPアドレスを入れた。コンピューター名で接続できないときは、IP アドレスで試してみてほしい。
「Gateway」はこのままでOK。
「User name」には、接続先PCのユーザーIDを、「Password」には、接続先PCのパスワードをそれぞれ入力する。
入力が完了したら、右上にある「DONE」ボタンをタップすると、接続先一覧画面になり、今登録したものが表示される。
編集したい場合は、えんぴつマークをタップ。
いよいよ接続してみよう。
先ほど登録した、「layla PC」という接続名をタップする。
確認画面が表示されるので、とりあえず「Trust Once」をタップ。
ここで縦方向で使っていた画面が横向きになるぞ。
うまくいけば、「ようこそ」というWindows の画面が表示され、
その後すぐにPCのデスクトップが表示される。
画面上部に、接続名と十字キーアイコン、キーボードアイコンが表示されている。
この十字キーをタップすると、画面が拡大表示される。
キーボードアイコンをタップすると、キーボードが表示され、入力が可能になる。
さらに、接続名のバーをタップすると、下部にボタン群が表示される。
このボタン群のうち、真ん中にあるWindowsマークを2回タップすると、スタートメニューが表示される。
iOS版と違うのは、接続を終了するときの方法だ。
端末の戻るボタン(通常左下にある)を2回くらいタップすると切断される。
何か必要なものを見るだけならば、これくらいのサイズでも問題はないが、
実際にデスクトップ上で編集しようという場合は、もう少し大きいタブレットが向いているだろう。
動きが遅いとか、操作性がいまいちだとかいろいろあるが、何かの時に役に立ちそうだ。
その「何か」がいつ来るのかは、ナイショってことで★

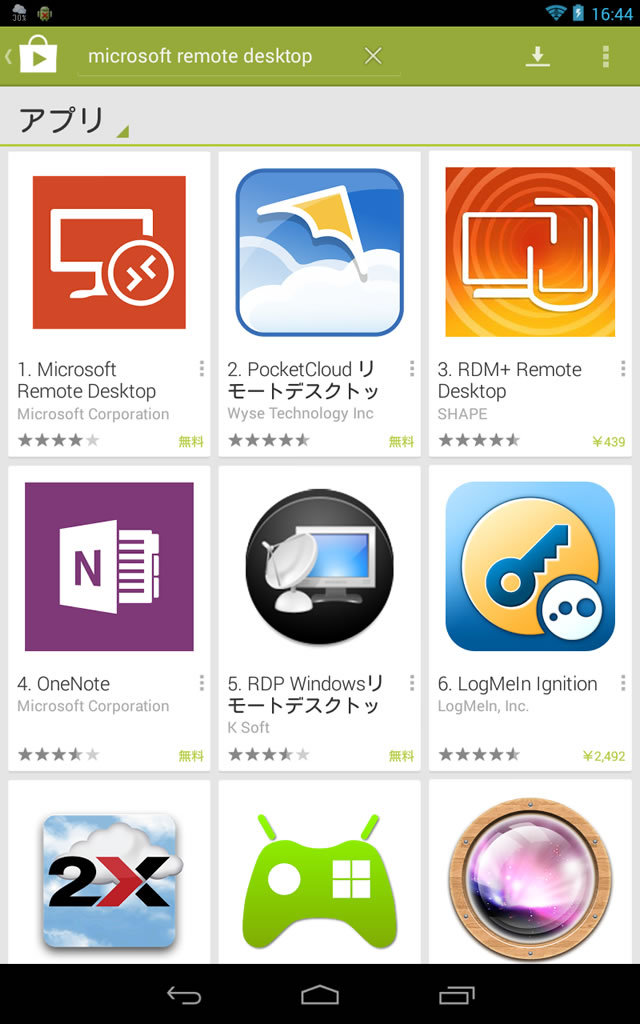
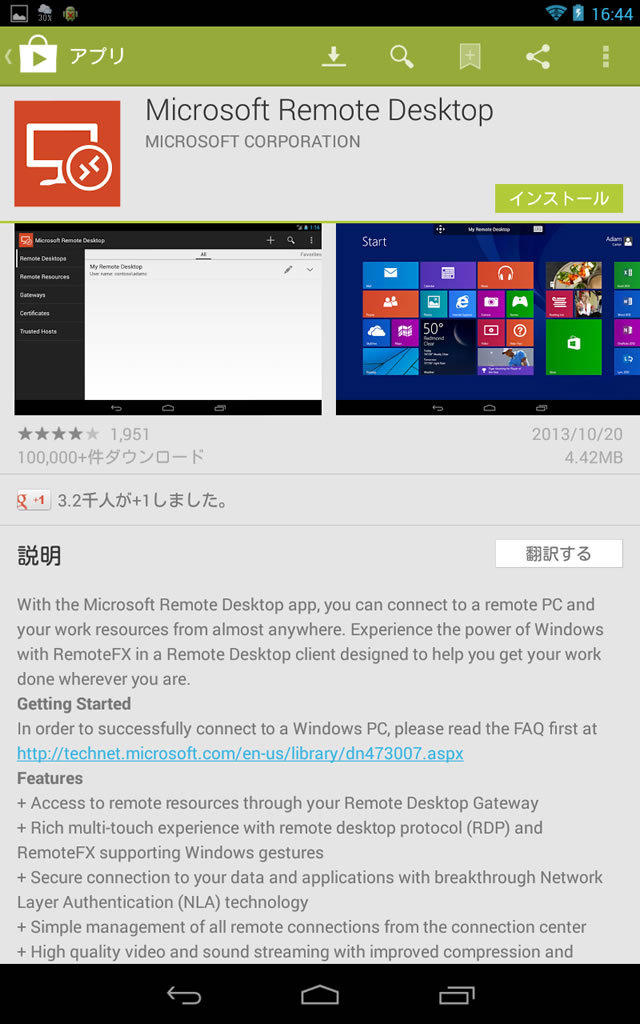
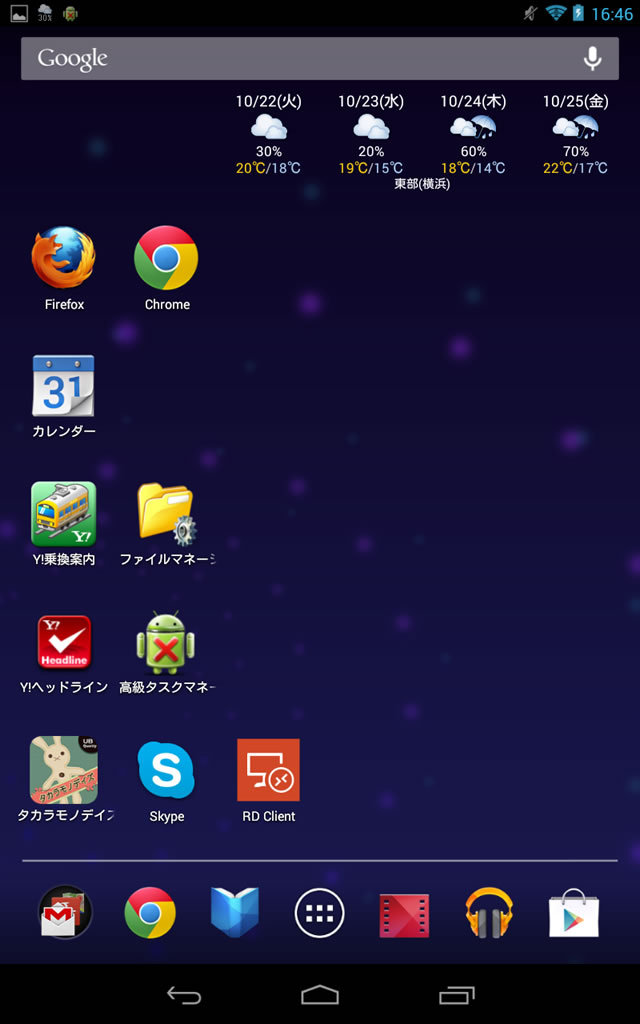

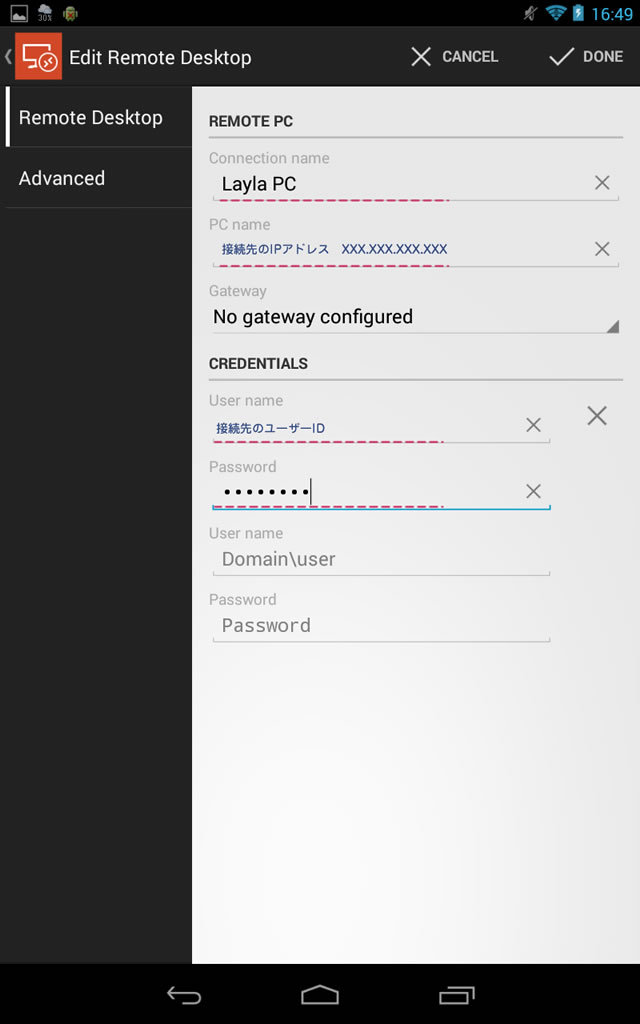
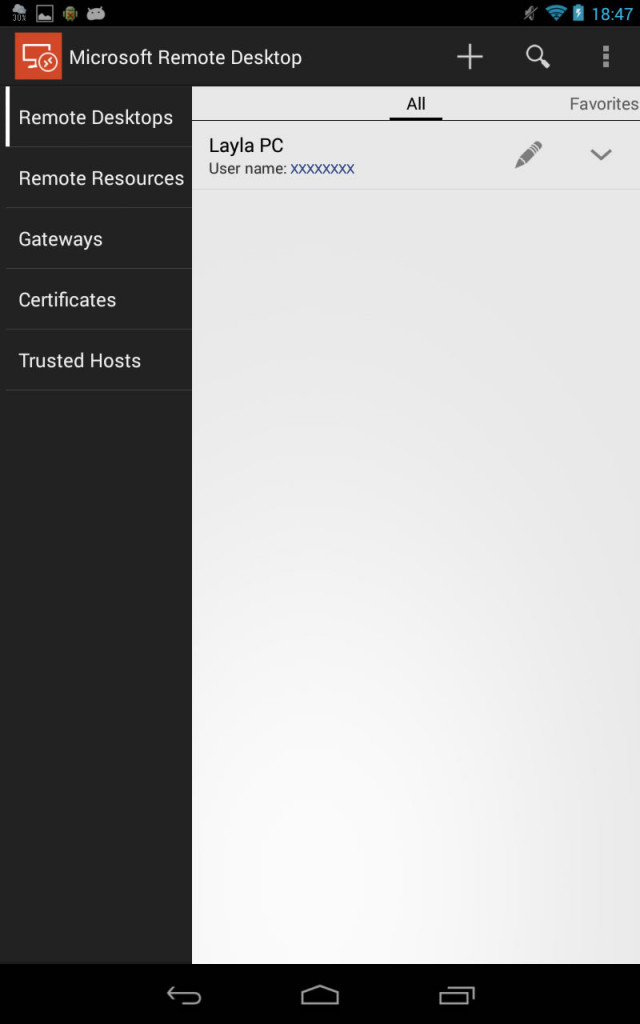
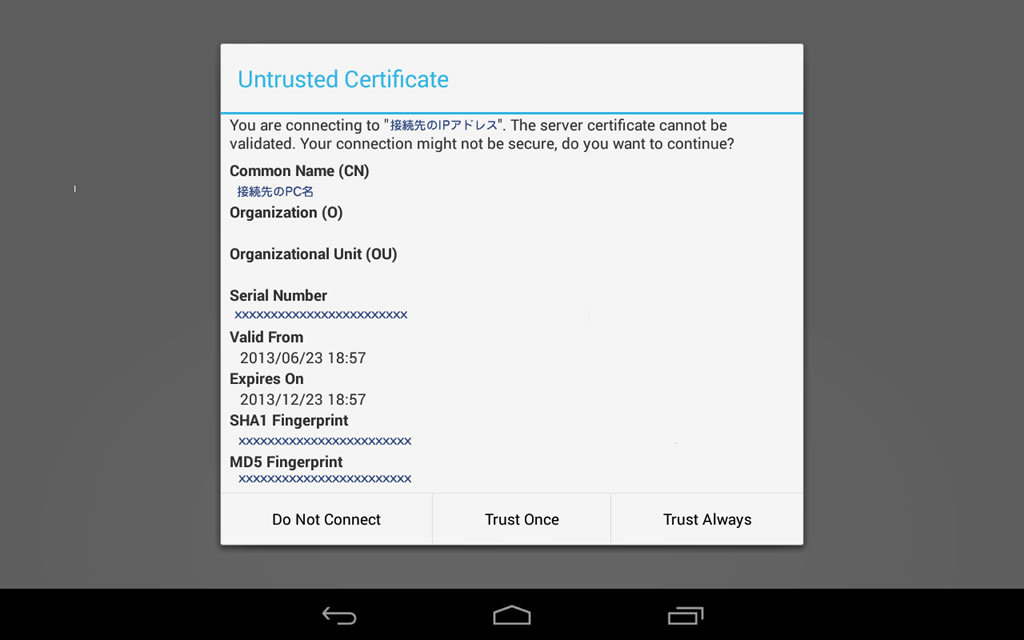

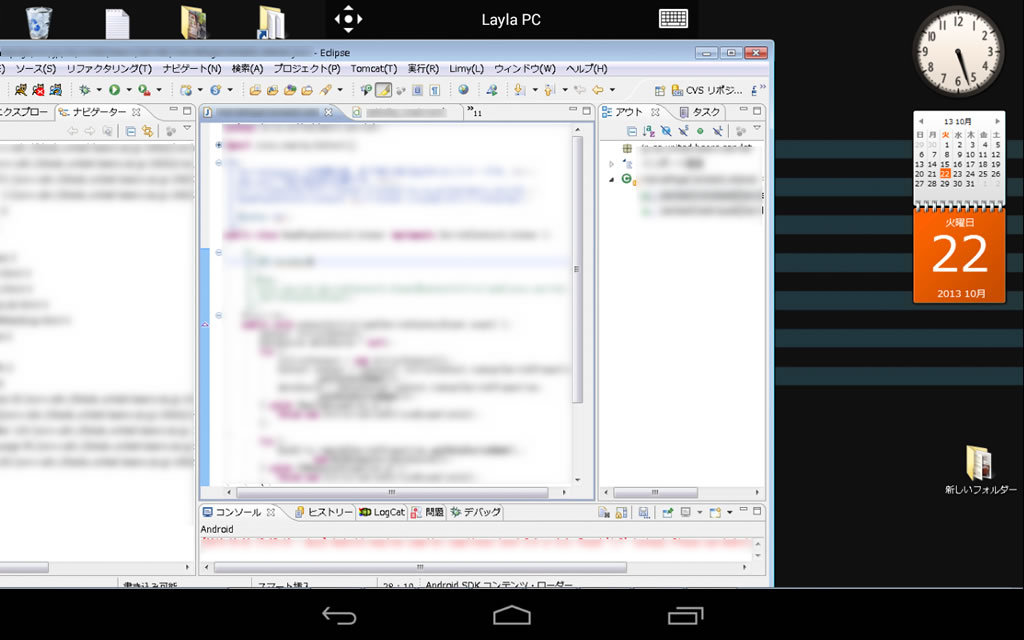
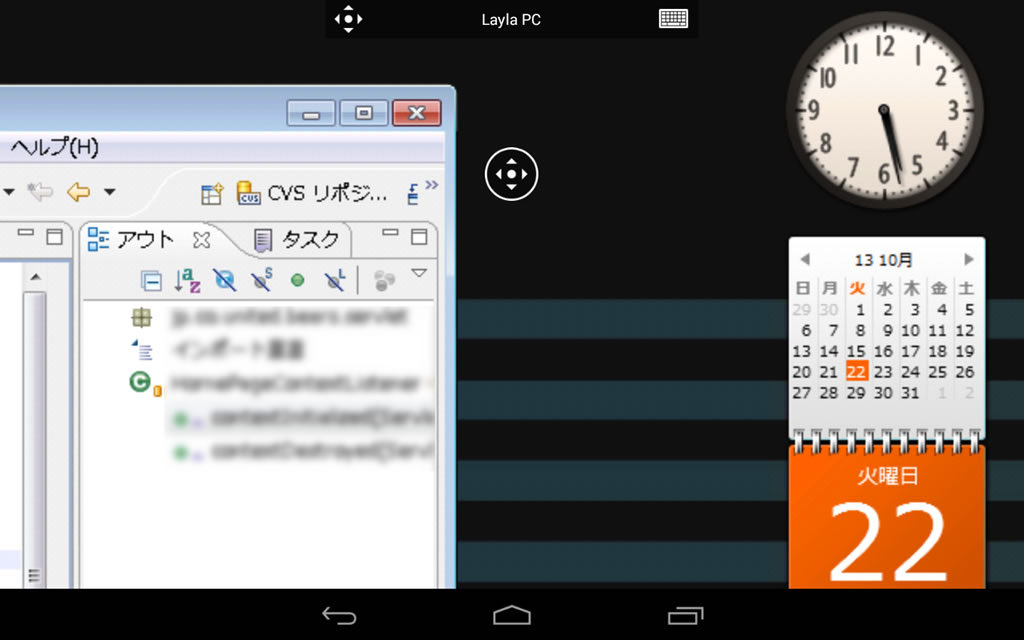
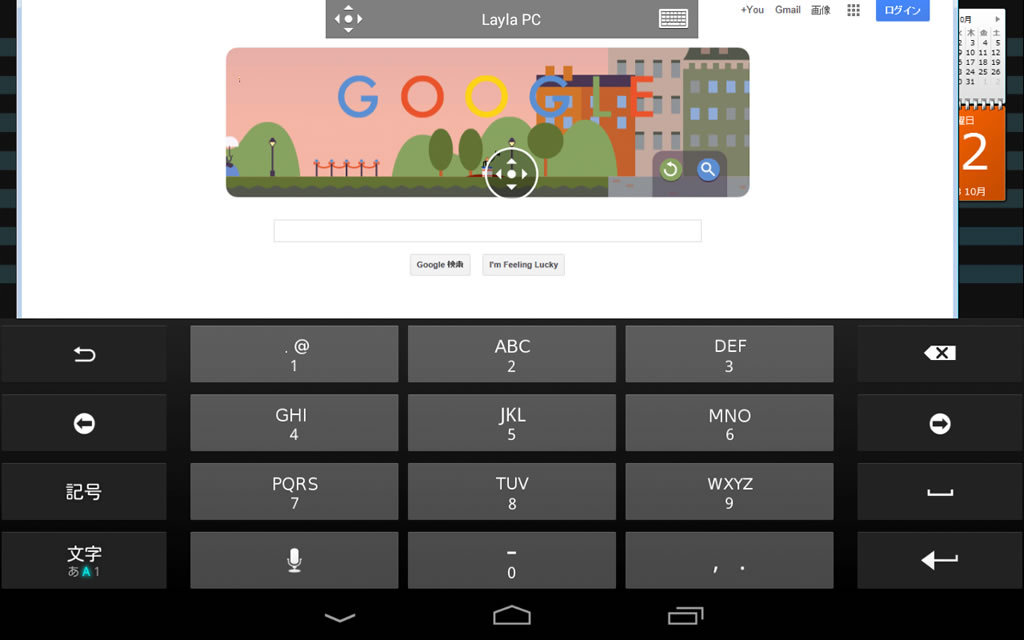
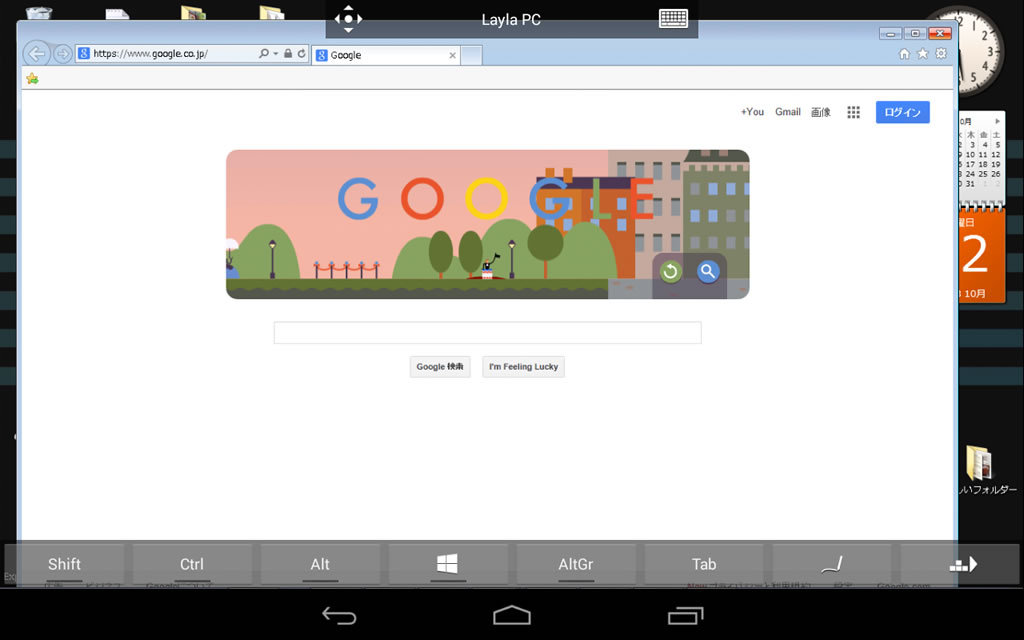
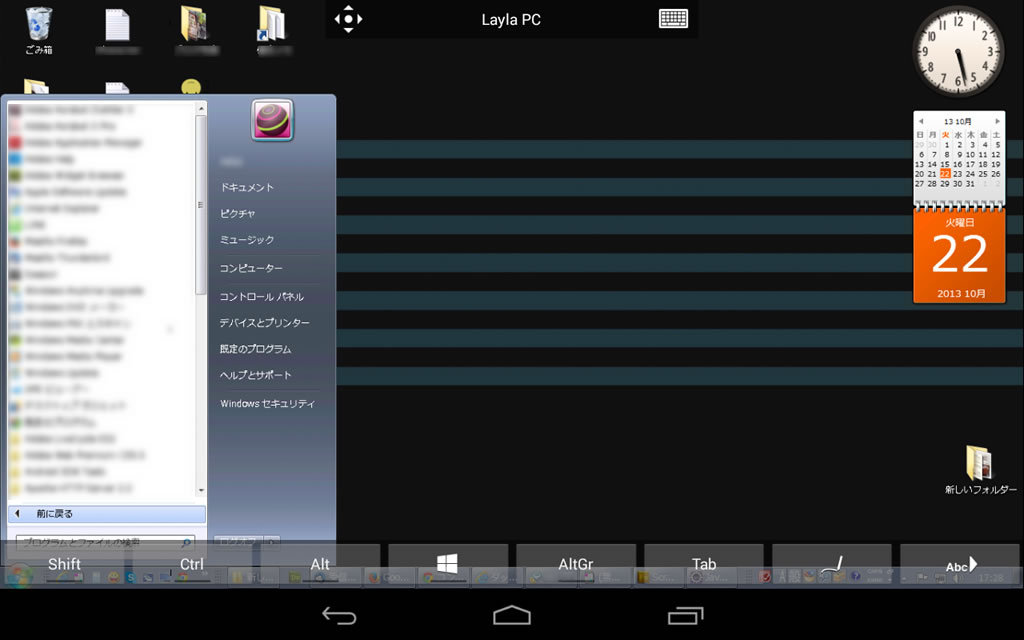
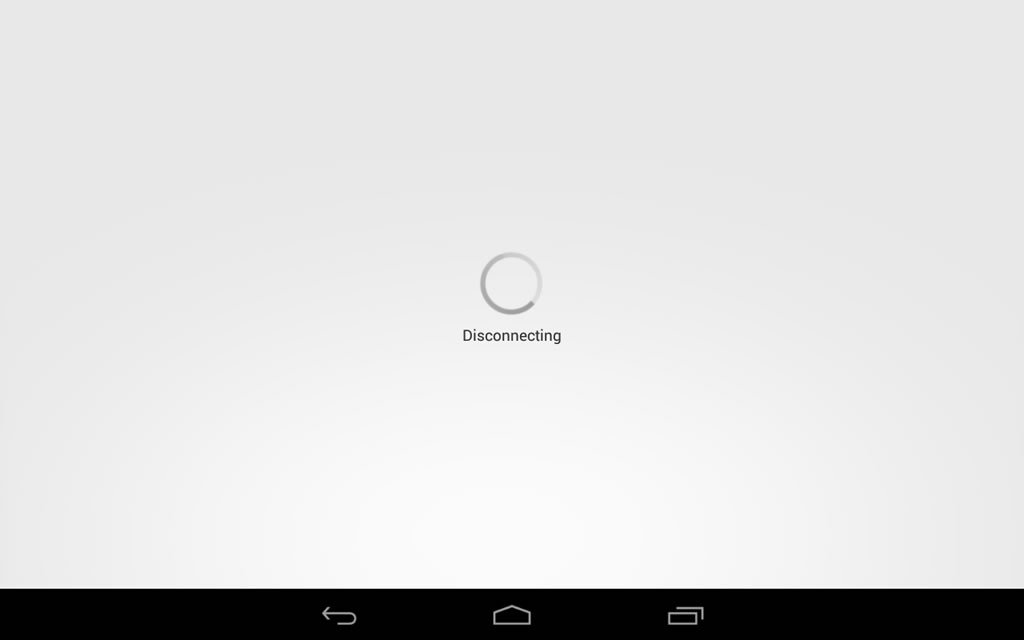
ピンバック: Chromeで閲覧すると ページの途中で表示が切れてしまう | mon favori