ついこないだ成人式を迎えたばかりだというのに、本日玉手箱を開けてしまったれいらです。こんにちは。
ずいぶん長い間、竜宮城に行っていたようです。
亀とか爬虫類とか両生類とか嫌いだし、泳げないのにおかしな話ですね。
せっかく歳をとったので、たまには食べ物じゃない話を書こうと思います。
2013年10月18日にマイクロソフトからリリースされた、「Microsoft Remote Desktop」というアプリ。
なんと、iOS/Android 搭載のデバイスから Windows パソコンにネットワーク経由で遠隔接続して操作できるようになるという、リモートデスクトップアプリなのだ。しかもマイクロソフト純正!しかも無料!!
なんだかおもしろそうなので、早速試してみようと思う。
Andoroid はあとでやるとして、iOS 版をダウンロードしてみることにしよう。
iPad を家に忘れてきてしまったので、仕方ない。iPhone (しかも4S)でやるか。
画面が小さいので、あまり期待はできないだろうな。
さ。
では順を追っていこう。
(ここでの環境は Windows7 SP1 / IOS 7.0.2 )
あぁ、スマホを手にしてるあなた、一度置いてね。
先に PC の設定を確認しておく必要があるからね。
まずは PC の「コンピュータ」を右クリックして、プロパティ画面を開こう。
左側のパネル上から2番目の「リモートの設定」をクリックすると、「システムのプロパティ」画面が開く。
ここで、「リモートデスクトップ」の項目を見てほしい。
「このコンピューターへの接続を許可しない」以外にチェックが入っていれば良いそうだが、ここでは2番目の「リモートデスクトップを実行しているコンピューターからの接続を許可する」を選択する。
さぁ、これでPC側の設定は終わりだ。
そうそう、もしもタスクバーを隠す設定にしている人がいたら、今のうちに、常に表示される状態に戻しておくことをおすすめする。
ここでスマホを持つ!
iTunesにアクセスするか、App Storeで「Microsoft Remote Desktop」と検索しよう。
インストール方法は他のアプリと同じなので、省略。
よし、ホーム画面にアイコンができたな。「RD Client」という名前のレンガ色のアイコンだ。
アイコンをタップして、いよいよスマホ側の設定を始めよう。
1.「New Remote Desktop」をタップ
2.「Connection name」をタップ
ここには、接続の名前を入力する。どこに接続するのかわかりやすい名前にしておくといい。
今回は「layla PC」という名前にしてみた。
名前を付けたら右上の「Save」ボタンを押して、前の画面に戻ろう。
3.「PC name」をタップ
ここには、接続先のPCの名前かIPアドレスを入力する。
LAN 内で接続するのであればコンピューター名(NetBIOS名、もしくはDNSで解決可能なホスト名)を入れればよいのだが、ここの環境はコンピューター名を解決できないので、IPアドレスを入れた。コンピューター名で接続できないときは、IP アドレスで試してみてほしい。
入力したら、先ほどと同じように「Save」ボタンをタップして戻る。
4.「Credentials」をタップ
ここには、接続先PCのユーザーIDとパスワードを入力する。
入力したら、「Save」ボタンをタップして戻ろう。
5.「Gateway」をタップ
ここは、このままでOK!
6.3項目を確認しよう
登録した接続名、接続先PCのIPアドレス、接続先PCのユーザIDが表示されていればOKだ。
確認したら、右上の「Save」ボタンをタップして設定は完了!
設定が完了すると最初の画面に戻り、登録した接続名が追加されているのがわかる。
内容を編集したい場合は、「i」ボタンをタップすればいい。
さぁ、いよいよだ。
接続名をタップしてPCに接続してみよう!!
おっと。
とりあえず、「Connect once」でやってみるか。
いつもiPhoneの画面は縦向き固定で使っているのだが、強制的に横向きになった。
「ようこそ」
って出たー!!
画面上部には、先ほど登録した接続名「layla PC」と表示されている。
この「ようこそ」の画面は一瞬で、すぐにPCのデスクトップが表示された。
さっきまで開いてた画面が、ちゃんとそのままの状態で表示されている。
iPhoneなので非常に小さいが、ウインドウの端をつかむと移動もできる。
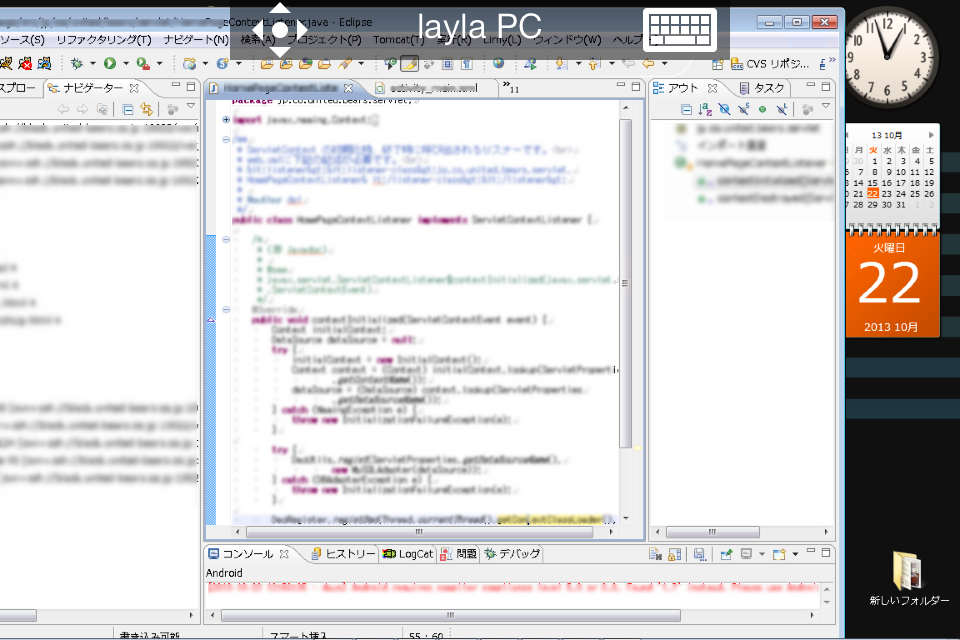
上部に表示されている十字キーのようなアイコンをタップすると、拡大することもできる。
さらに、キーボードアイコンをタップすることで、文字の入力も可能だ。
接続を終了したいときは、接続名が表示されている(ここではlayla PCと書かれているところ)バーの上部あたりをタップすると、コンセントのようなアイコンが表示されるので、それをタップして切断することができる。
いやぁ~、自分のPCがポケットに入ったみたいで、なんだかワクワクした。
会議中にちょっと自分のPCを見たいときなんかには、便利そうだ。
ちなみに、Mac OS版もあるんだとか。

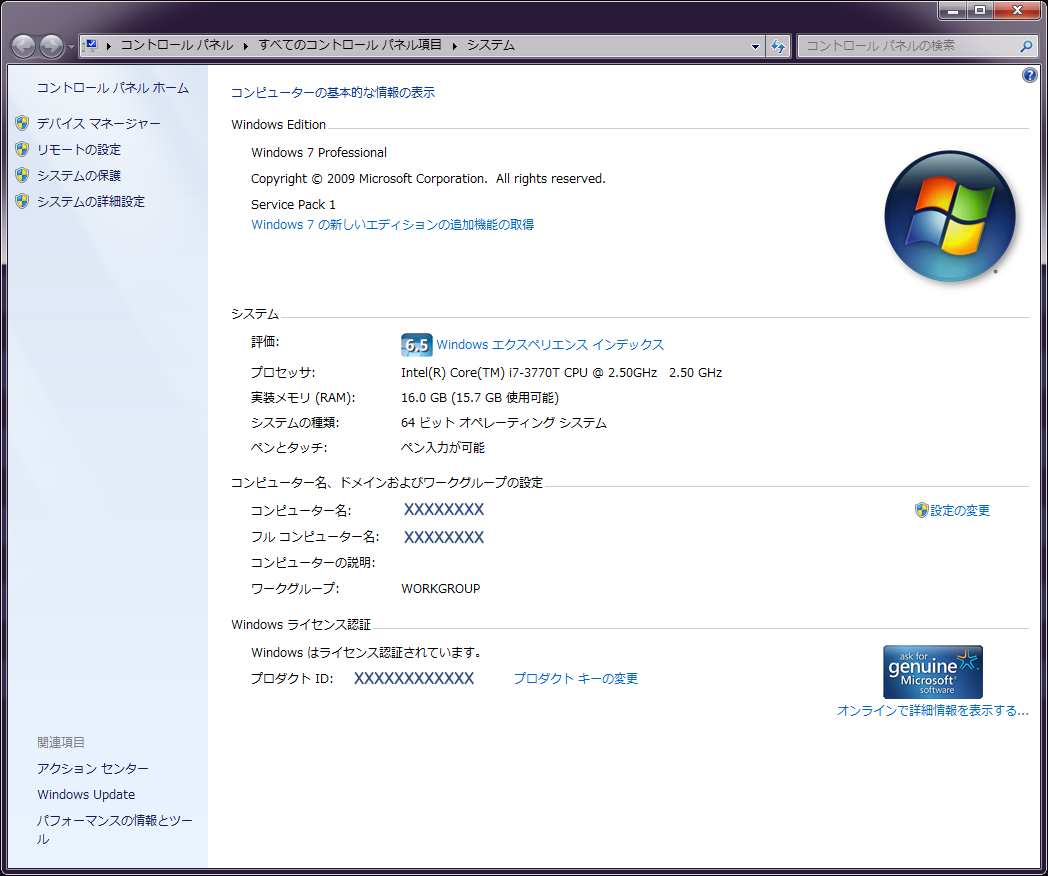
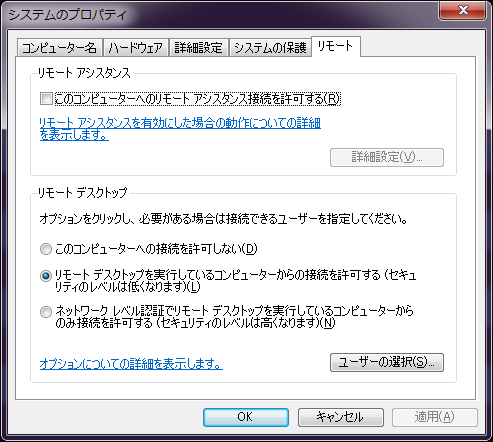
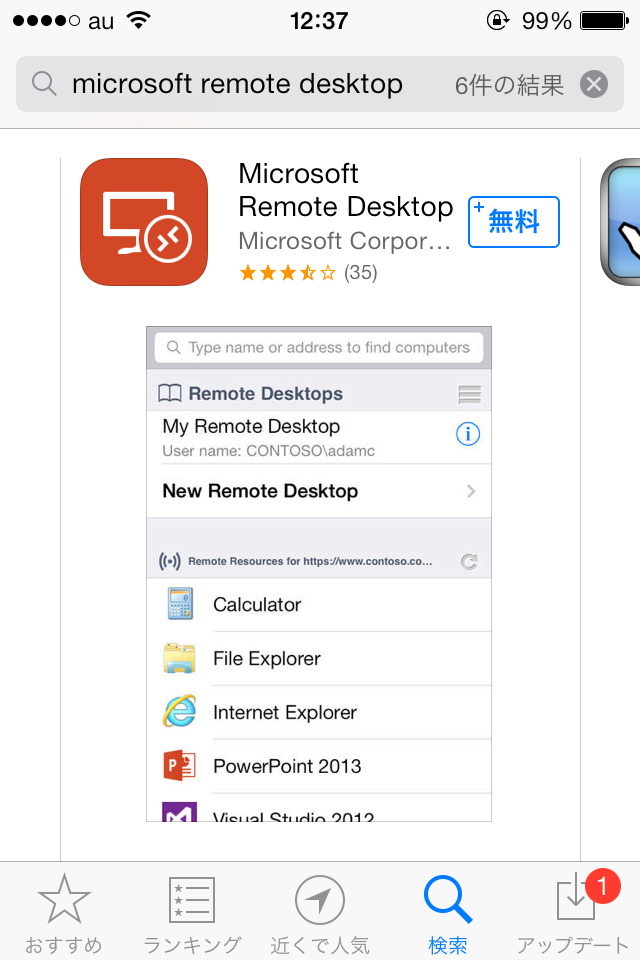
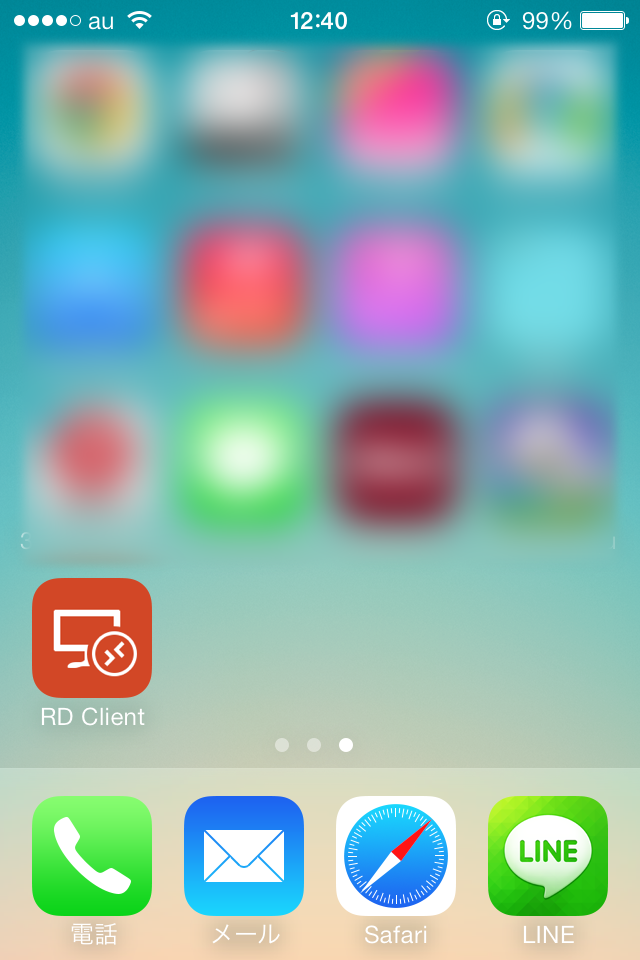
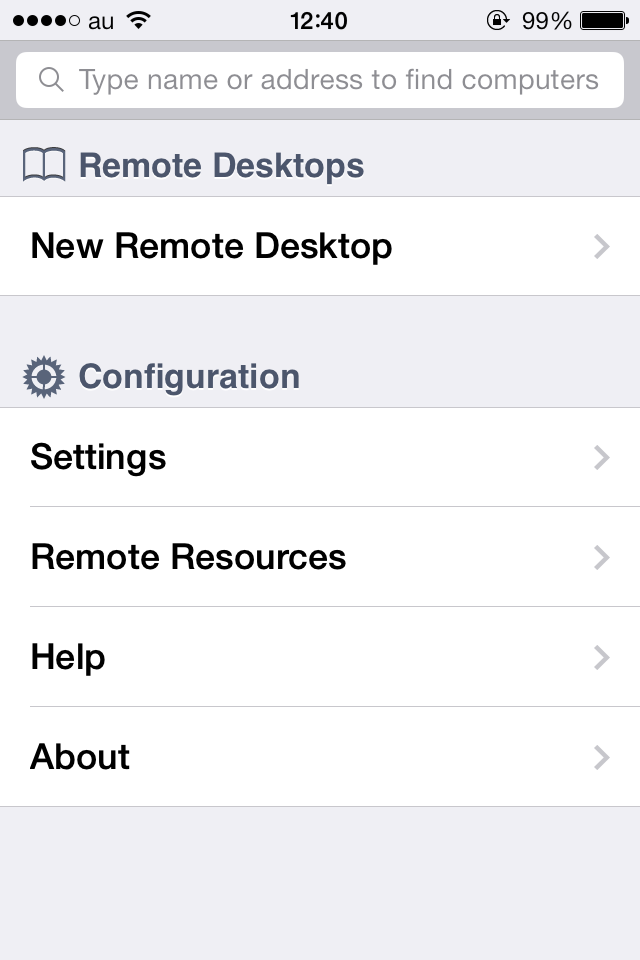
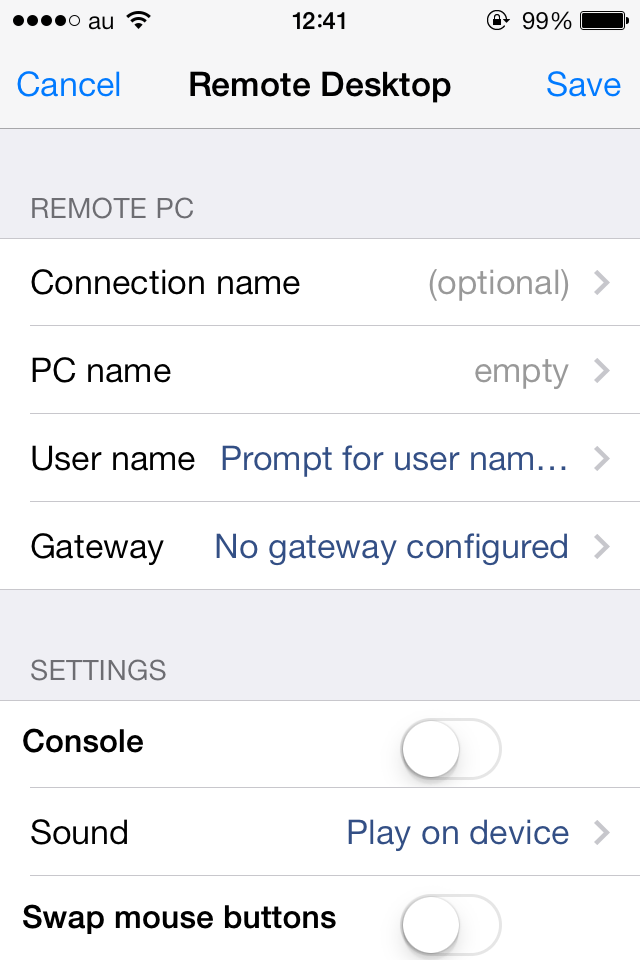
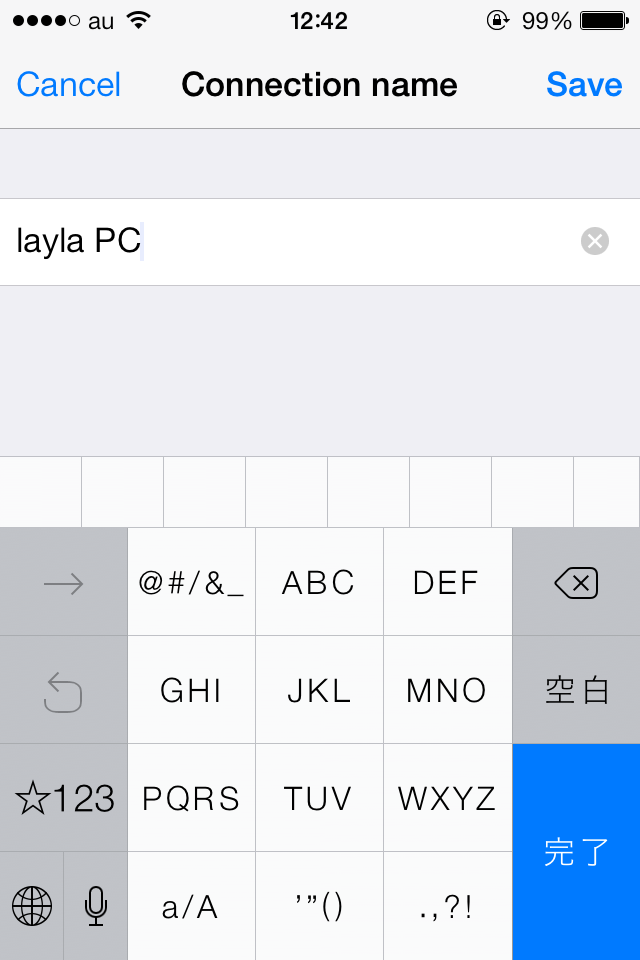
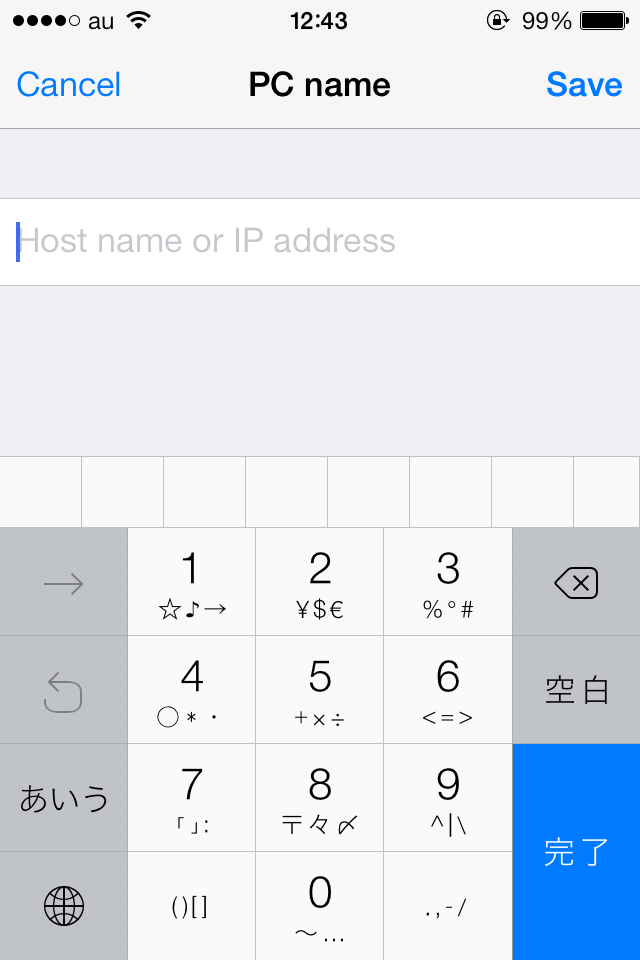
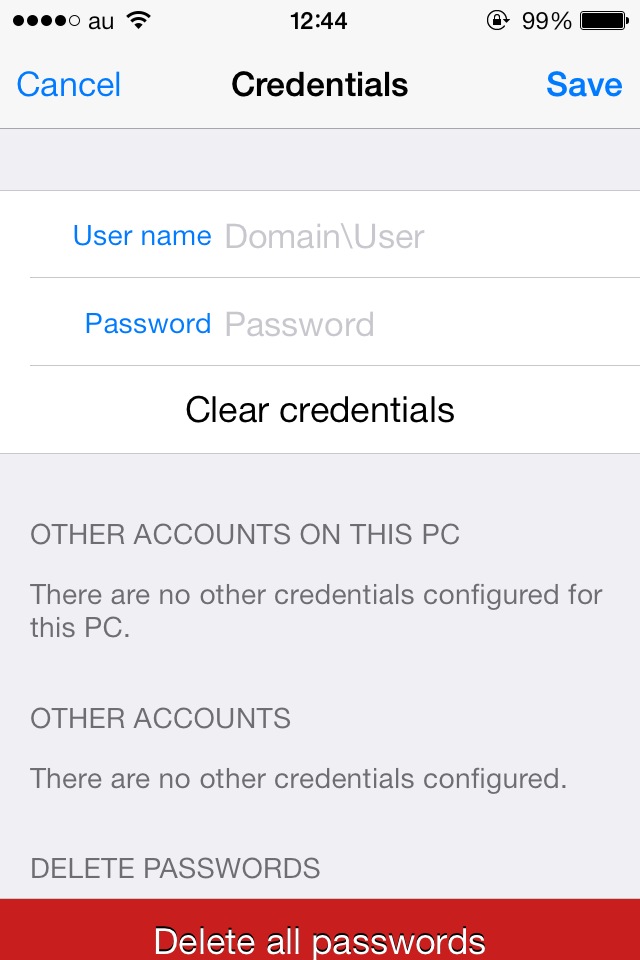
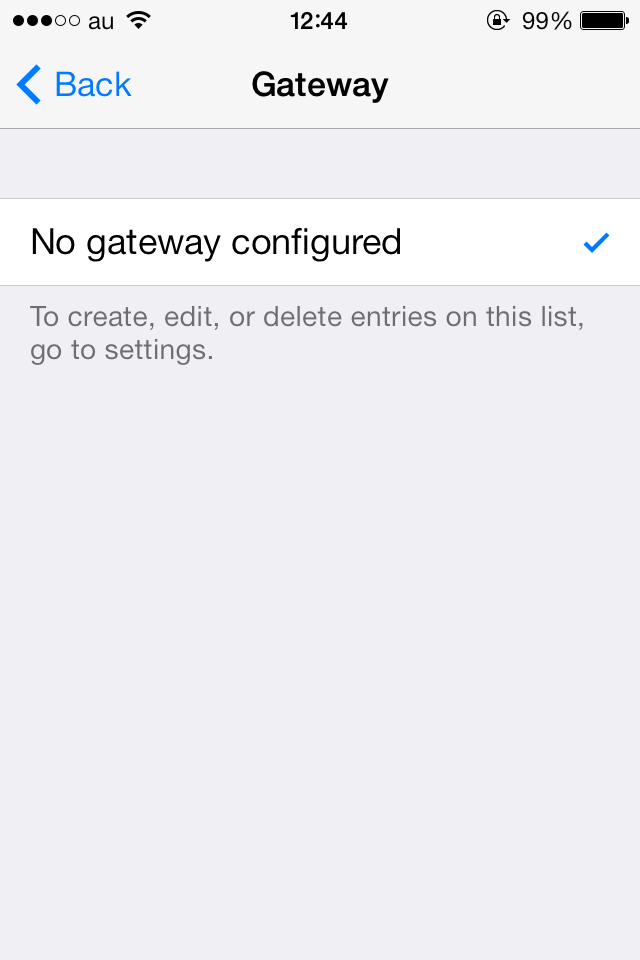
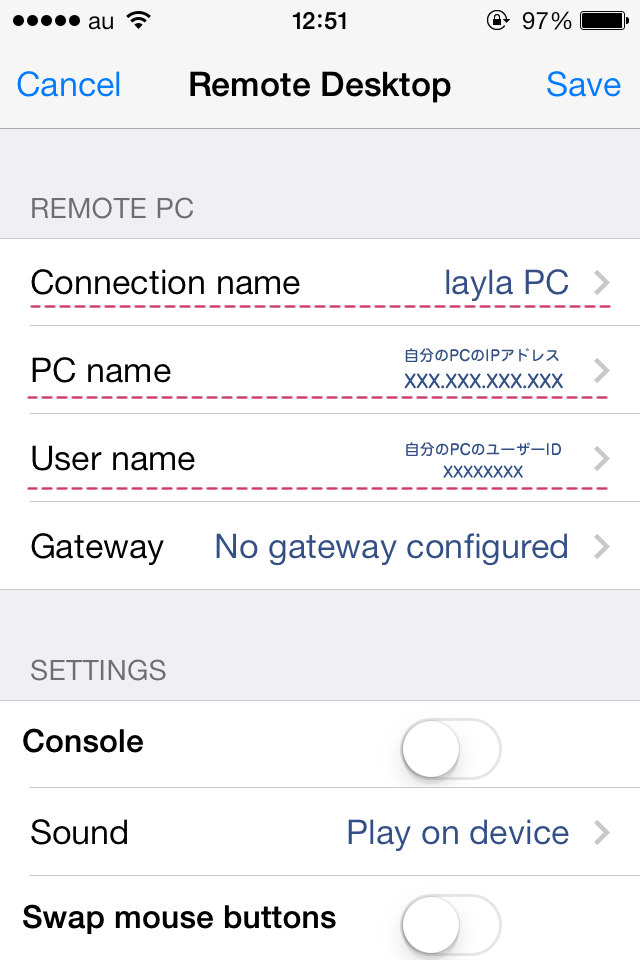
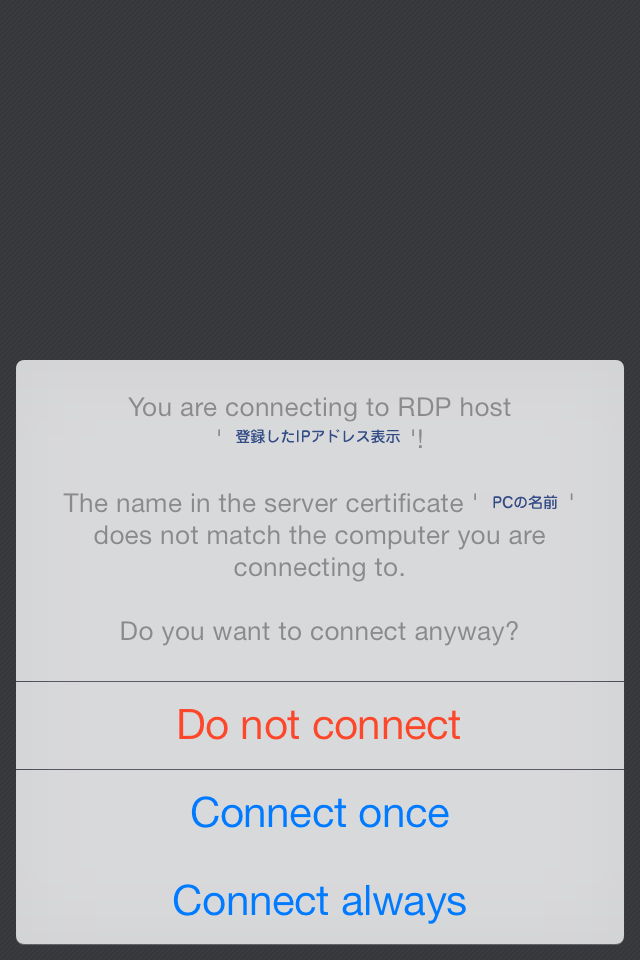
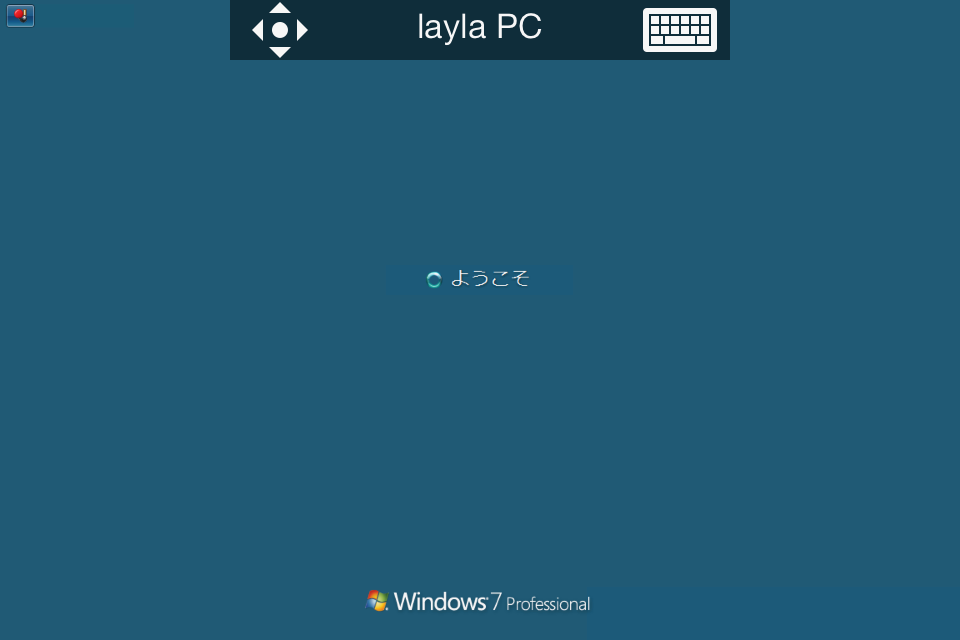
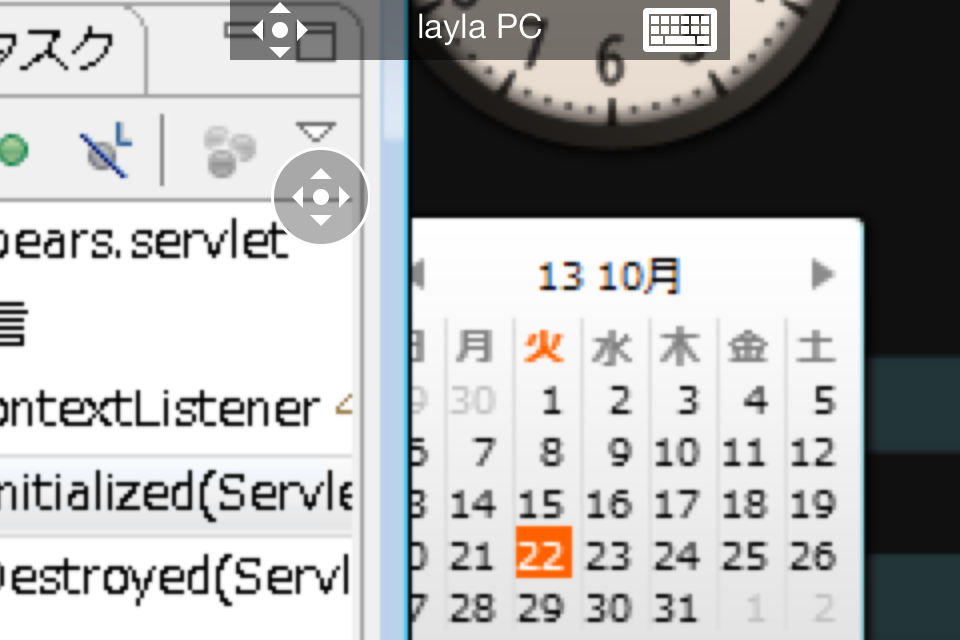
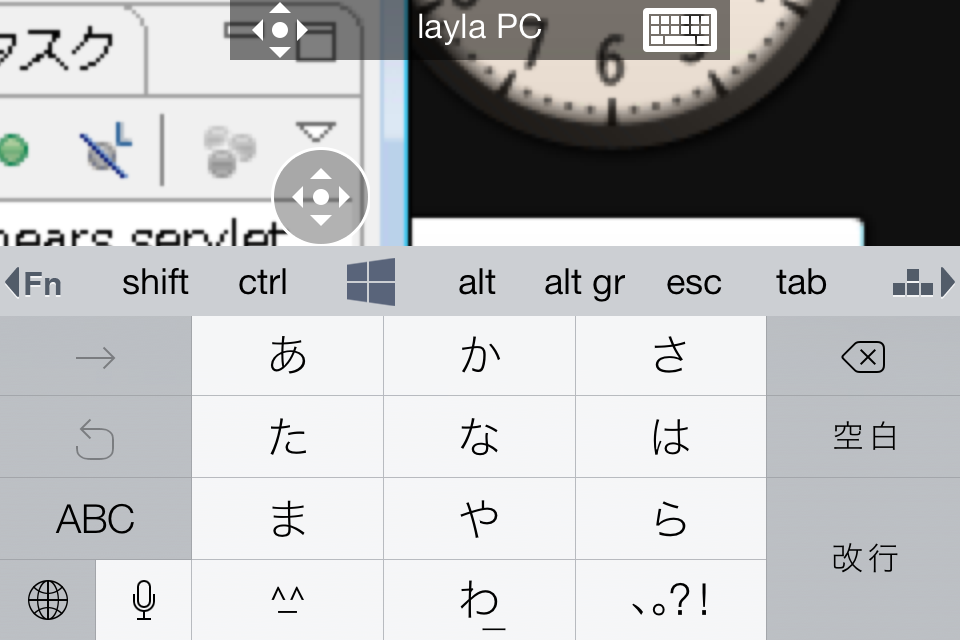
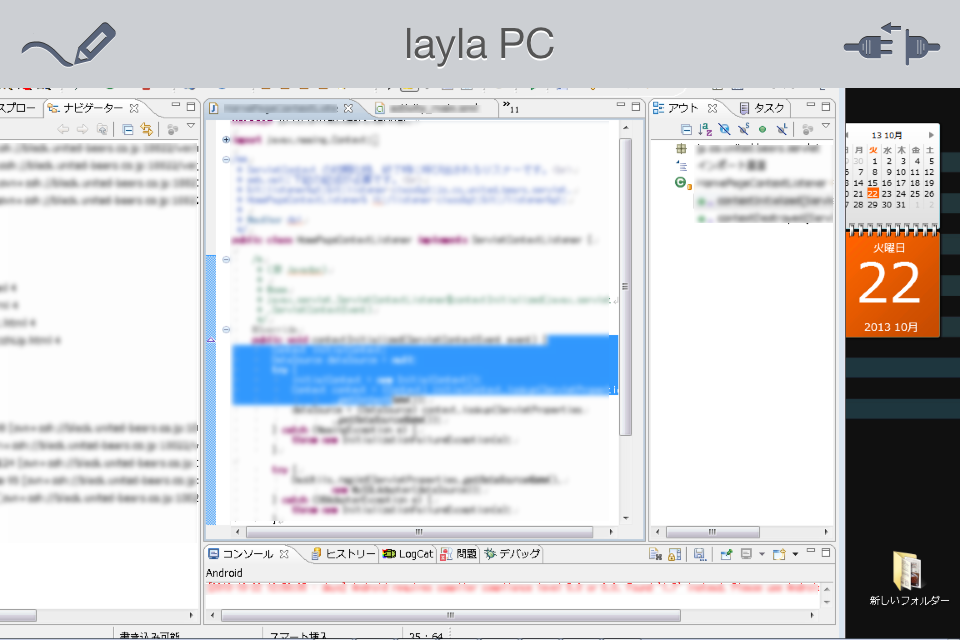
ピンバック: Microsoft のAndroid 版リモートデスクトップアプリを使ってみた | mon favori